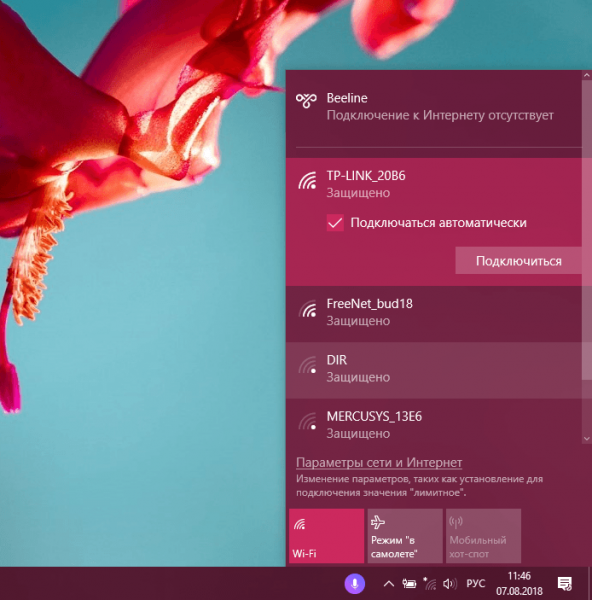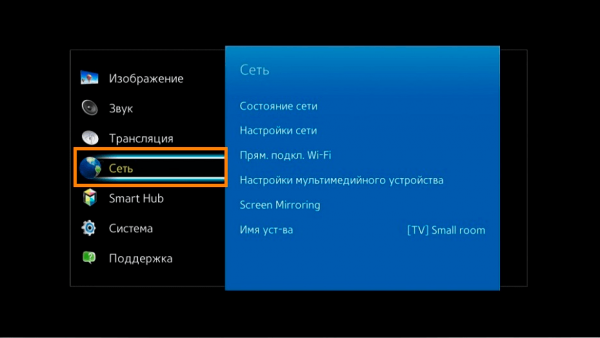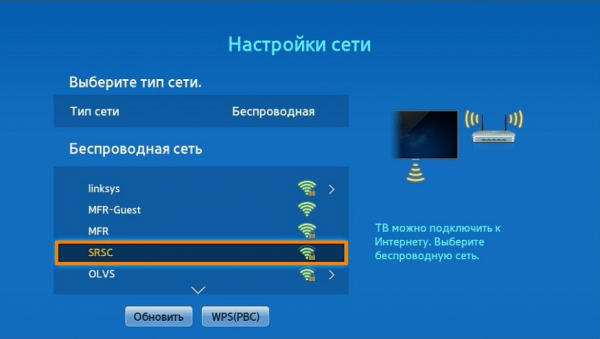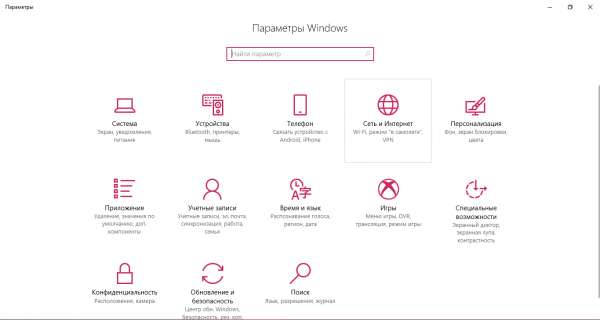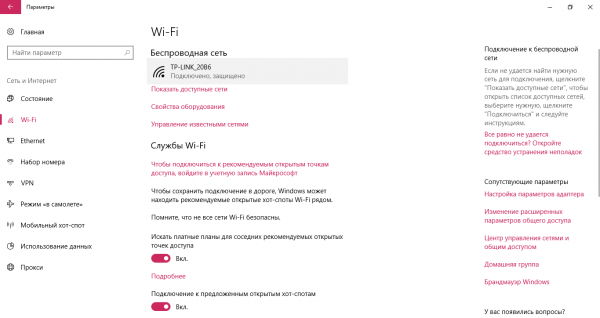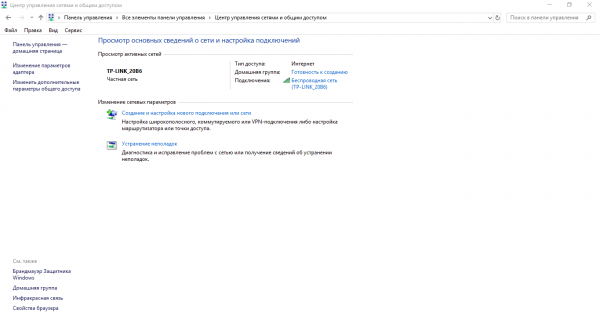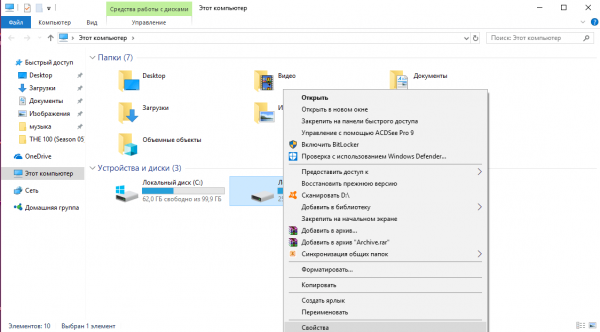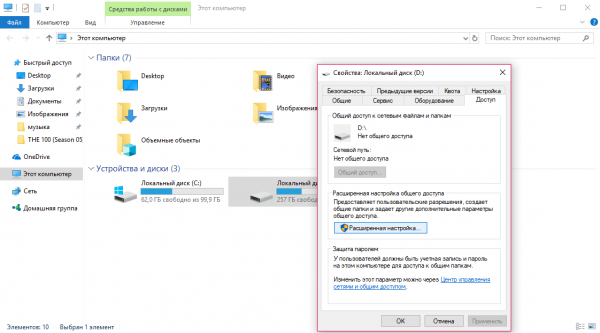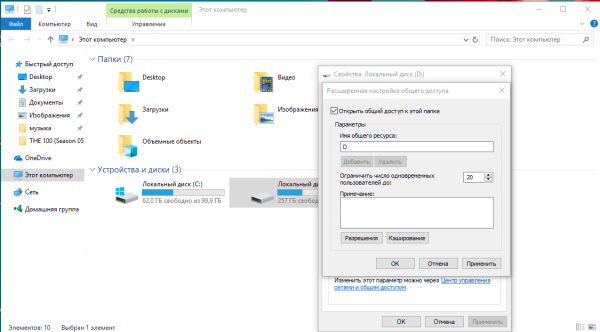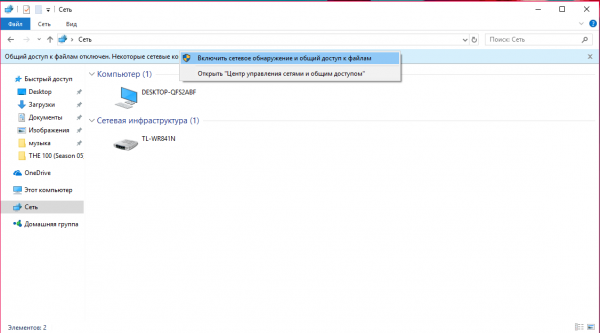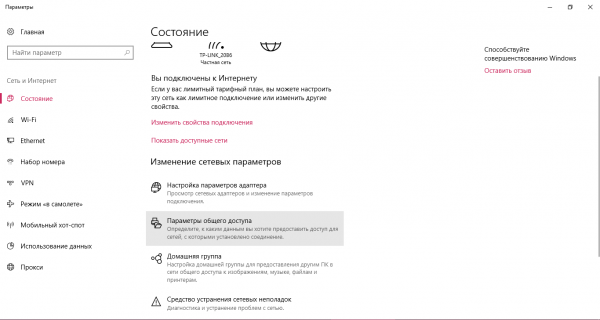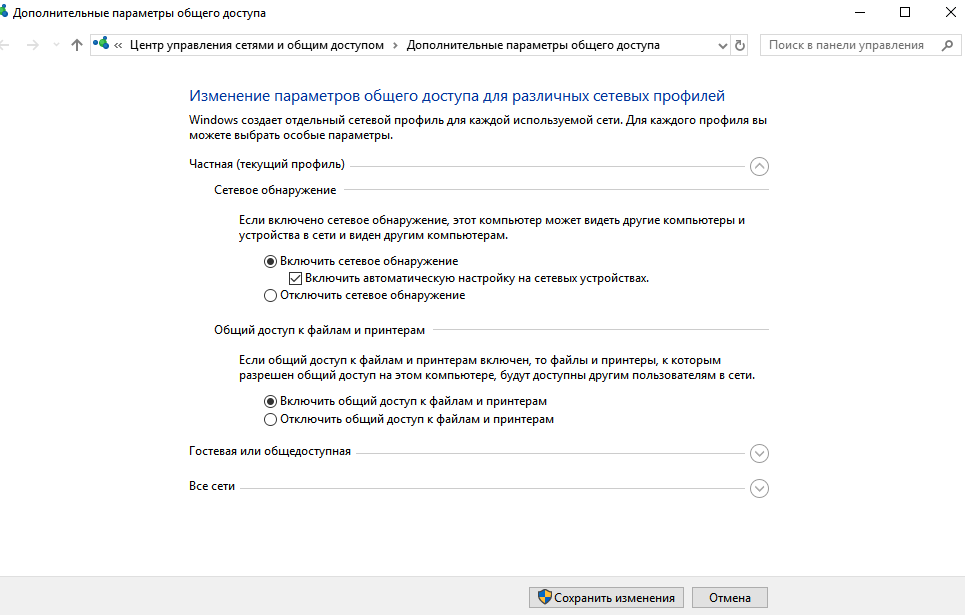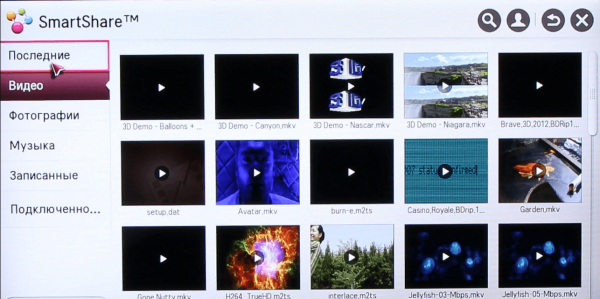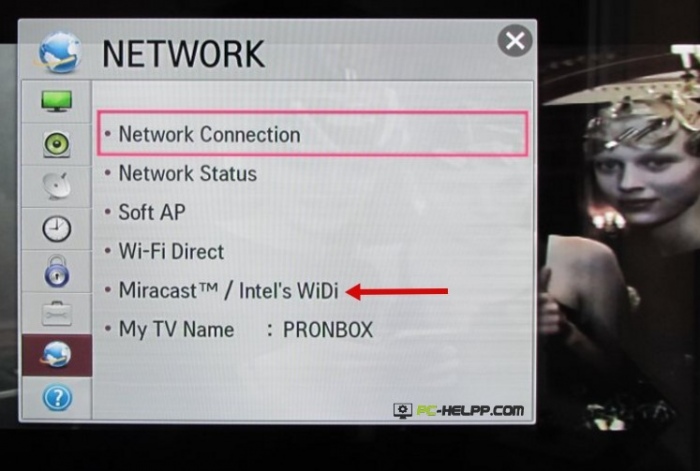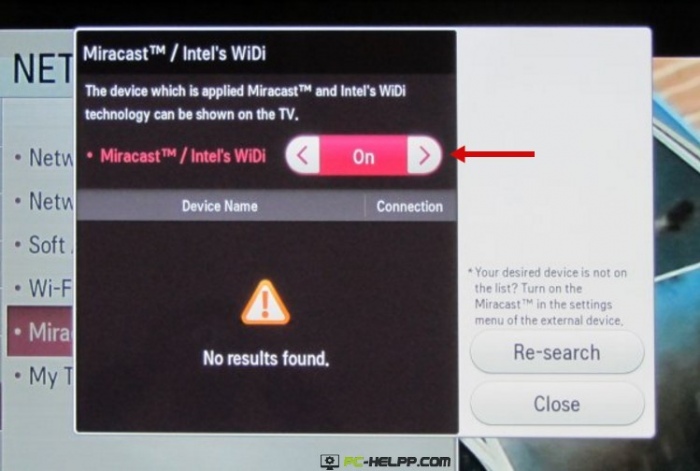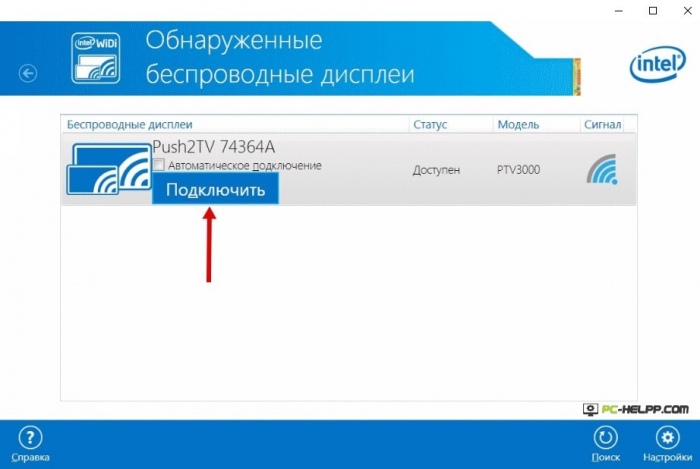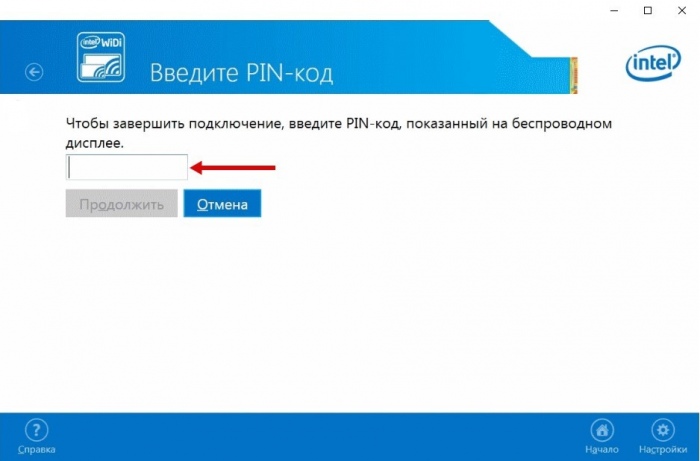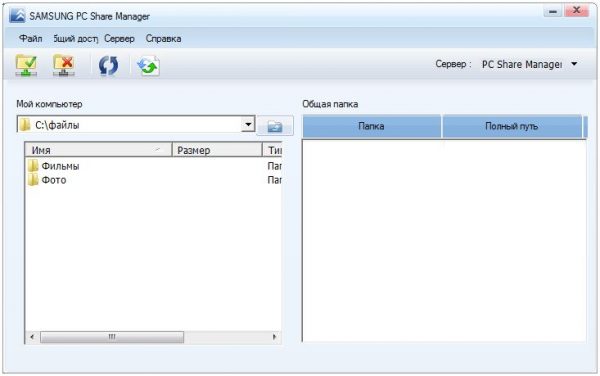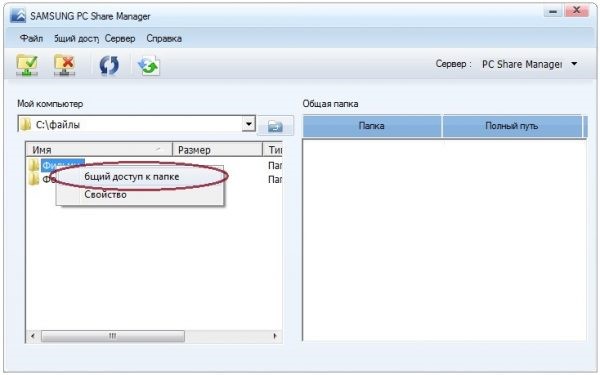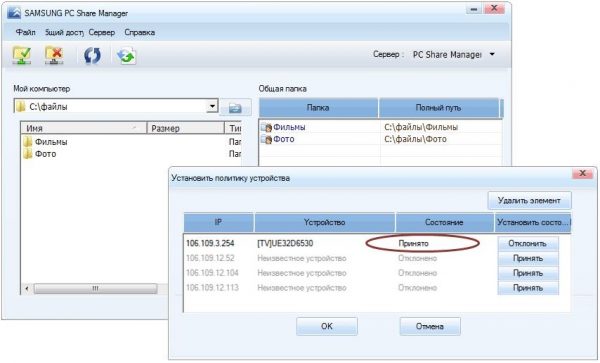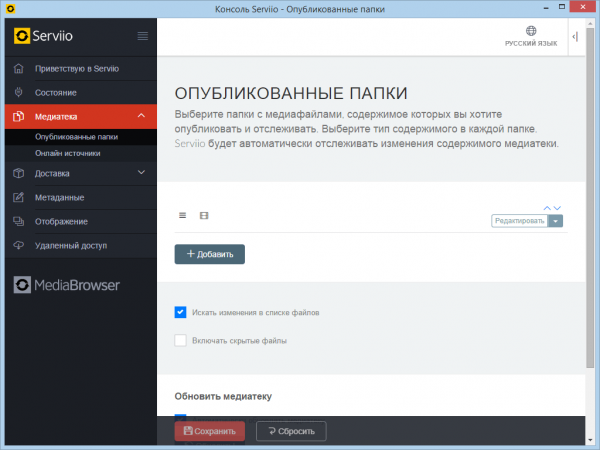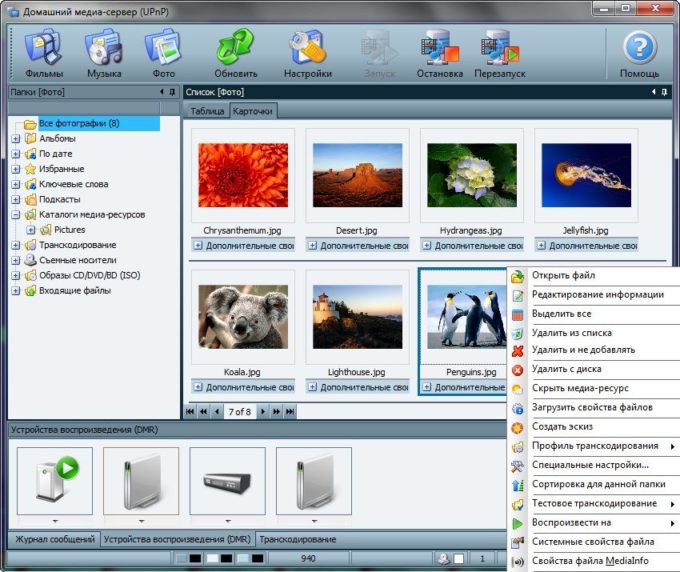Mayroong maraming mga paraan upang ikonekta ang isang laptop sa isang TV sa pamamagitan ng Wi-Fi. Mayroong iba't ibang mga lugar ng paggamit ng isang wireless na koneksyon sa TV - tulad ng isang display, para sa paglalaro ng laro o pag-browse sa web, o para sa pag-broadcast ng nilalaman ng media mula sa isang HD laptop.
Ano ang gumagawa ng pagkonekta sa isang laptop sa PC sa isang TV gamit ang Wi-Fi
Ang malaking sukat ng display ay ginagawang "mas buhay" ang imahe, at ang manonood ay makakaranas ng higit pang mga emosyon mula sa mga laro at pagtingin sa nilalaman. Bilang karagdagan, gamit ang TV, maaari kang agad na gumana sa 2 mga gawain sa iba't ibang mga pagpapakita.
Maaari kang kumonekta sa isang PC sa isang TV gamit ang HDMI special cable. Ngunit mas maginhawa - sa tulong ng Wi-Fi. Hindi na kailangang bumili ng HDMI at ilipat ang laptop sa malapit sa TV. Bilang karagdagan, ang mga wire ay nakakainis sa mga mata.
Paano ikonekta ang isang laptop sa isang TV sa pamamagitan ng Wi-fi
Maaari mong ikonekta ang isang laptop sa isang TV sa pamamagitan ng:
- Wi-Fi (DLNA).
- Miracast (WiDi).
- Mga Adapter
- Mga gamit
Gamit ang isang Koneksyon sa DLNA
Pagtuturo:
- Mag-click sa sign na "Access sa Internet network". Sa listahan na kailangan mong pumili ng isang network at buksan ito sa pamamagitan ng pag-click sa kaliwang pindutan. Itakda ang checkbox sa tabi ng "Kumonekta sa awtomatikong mode" at mag-click sa "Kumonekta". Kung kinakailangan, magpasok ng isang password.
- Pumunta sa koneksyon sa TV. Isaalang-alang ang halimbawa ng Samsung. Kailangan mong simulan ang TV at gamitin ang remote control upang makapasok sa menu. Hanapin ang "Network" block. Sa tamang listahan, piliin ang "Mga Setting ng Network".
- Itakda ang uri sa "Wireless". Magagamit ang mga magagamit na network. Ikonekta ang punto kung saan nakakonekta ang PC.
Video kung paano gamitin ang DLNA server upang simulan ang pagpapakita ng nilalaman ng video mula sa PC hanggang TV
Simula sa streaming sa Windows sa pamamagitan ng DLNA:
- Kailangan mong i-configure ang isang server ng DLNA sa PC. Pindutin ang kumbinasyon ng Win + I upang buksan ang window ng "Mga Setting ng Windows". Piliin ang ika-4 na parisukat na "Network at Internet".
- Sa 2 Wi-Fi attachment, mag-click sa network kung saan nakakonekta ang laptop.
- Piliin ang "Pribado" bilang isang profile.
- Para sa mga bersyon ng OS na mas mababa sa 10, kailangan mong pumunta sa "Network Control Center" sa pamamagitan ng "Control Panel" at itakda ang uri ng bahay sa seksyong "Tingnan ang Aktibong Mga Network".
- Mag-log in sa Windows Explorer gamit ang This Computer icon sa Desktop. Mag-click sa HDD gamit ang kanang pindutan at mag-click sa "Properties" sa menu ng pop-up.
- Pumunta sa seksyong "Access". Mag-click sa "Advanced na Mga Setting".
- Sa window na lilitaw, suriin ang kahon sa kaliwa ng "Payagan ang pagbabahagi ng folder na ito." Susunod na mag-click sa "Mag-apply" at pagkatapos ay sa "OK".
Upang buksan ang pag-access sa lahat ng mga folder sa iyong PC, kailangan mong patakbuhin muli ang Windows Explorer. Sa kaliwang pane ng window, hanapin ang pagpipilian na "Network" at mag-click dito. Susunod, mag-click sa strip gamit ang mensahe na lilitaw. Sa listahan ng 2 mga pagpipilian na kailangan mong piliin ang "Patakbuhin ang pagbabahagi at pagbabahagi ng network."
Posible na payagan ang pag-access sa isang laptop gamit ang isa pang pamamaraan na gumagana sa Windows 10:
- Ipasok ang bloke ng "Network at Internet" sa window ng "Mga Setting ng Windows", na maaaring mabuksan sa pamamagitan ng pagpindot sa Win + I. Kakailanganin mo ang tuktok na pagpipilian na "Katayuan". Kailangan mong mag-scroll nang kaunti at mag-click sa pagpipilian na "Mga pagpipilian sa pagbabahagi".
- Sa window na bubukas, suriin ang kahon sa tabi ng mga pagpipilian na "Simulan ang pagtuklas ng network" at "Buksan ang pagbabahagi." Pagkatapos ay mag-click sa "I-save ang Mga Pagbabago" sa ilalim ng window.
Kapag nakabukas ang pag-access, maaari mong gamitin ang remote control mula sa TV:
- Pumunta sa menu ng TV, na kinokontrol ang pag-broadcast ng nilalaman sa mga konektadong aparato. Para sa tatak ng Sony, ang menu na ito ay tinatawag na "Home", at para sa LG na tinawag itong menu ng SmartShare application.
- Piliin ang ibaba item na "Mga konektadong aparato".
- Pumili ng isang server ng DLNA sa listahan. Ito ay may pangalan ng network kung saan nakakonekta ang laptop.
- Ang mga folder sa HDD ay ipinapakita sa screen ng TV. Kailangan mong piliin ang nais na file at buksan ito.
Hindi ka maaaring mag-stream ng mga pelikula sa MKV sa pamamagitan ng DLNA. Kailangan ng AVI. Kailangan mong i-convert ang file sa espesyal na serbisyo.
Video - Pag-activate ng Windows Media Streaming
Paggamit ng WIDI Miracast
Sa WiDi, posible na doblehin ang isang larawan mula sa isang PC display gamit ang isang wireless channel. Sa mga Intel 3 Generation PC na may function na Wi-Fi at Intel graphics, posible na gamitin nang buo ang mga kakayahan ng ViDi Miracast. Ang driver para sa wireless screen ay marahil ay kailangang mai-download mula sa website ng Intel. Tiyak na ang pagpipiliang ito ay suportado ng isang PC na may isang Wi-Fi card at sa paunang naka-install na Windows 8.1 OS.
Mahalaga na ang TV ay maaaring gumana sa WiDi. Pagtuturo:
- Ipasok ang mode ng WIDI sa TV.
- Kapag kumokonekta, kailangan mong i-on ang WiDi sa TV. Kung hindi mo mahahanap ang tampok na ito, kailangan mong buhayin ang koneksyon sa Wi-Fi. Sa isang laptop kailangan mong magkaroon ng utility ng Intel Vayles Display, na idinisenyo para sa isang wireless monitor.
- Maaaring kailanganin mong ipasok ang code na ipinapakita sa TV.
- Upang simulan ang WiDi, kailangan mong pumunta sa toolbar sa OS. I-click ang "Mga aparato", pagkatapos ay "Projector". Sa pahinang ito kailangan mong magdagdag ng kinakailangang screen. Kung ang TV ay hindi lumitaw, i-update ang mga driver ng Wi-Fi.
Video - simulang ipakita ang isang PC screen sa TV sa pamamagitan ng Miracast
Sa pamamagitan ng adaptor ng drive ng flash
Kung ang TV ay walang Smart TV, ngunit isang HDMI port lamang, kailangan mong bumili ng isang espesyal na aparato. Papayagan ka ng Google Chromecast na maglipat ng mga larawan mula sa isang laptop sa isang TV.
Ang isang Android Mini PC ay binuo para sa mga system ng Android. Ang USB stick Intel Computer Stick ay kapaki-pakinabang para sa mga walang SMART TV.
Ang nasabing isang Wi-Fi flash drive ay maaaring mailagay sa USB-input sa ilang mga TV. Sa ilang mga kaso, ang isang Miracast adapter ay binili. Ang mga sumusunod ay karaniwang:
- Android Mini PC;
- Google Chromecast
- Intel Compute Stick;
- Miracast adapter.
Ang mga drive ng Flash ay makabuluhang mapalawak ang pag-andar ng isang lumang TV. Ang pangunahing gawain ng Google Chromecast, halimbawa, ay ang pag-broadcast ng nilalaman ng iba't ibang mga format mula sa isang laptop PC hanggang sa isang TV, at ang adaptor ng Miracast upang madoble ang isang larawan mula sa isang PC screen.
Gamit ang mga application ng third-party
Ang pinaka-hinihingi ay:
- Home media server;
- Ibahagi ang Manager;
- Si Serviio.
Maaari lamang magamit ang Neck Manager para sa mga tatak ng Samsung TV. Ang utility ay magagamit din batay sa pamantayan ng DLNA at ginagawang posible upang tingnan ang mga nilalaman ng laptop hard drive sa isang monitor sa telebisyon. Ang utility ay nangangailangan ng isang koneksyon sa alinman sa Wi-Fi o isang wired Internet network.
Mga tagubilin sa kung paano gamitin ang utility:
- suriin na ang PC at TV ay konektado sa parehong Wi-Fi network;
- pumunta sa website ng Samsung, i-download at i-install ang programa sa isang laptop;
- lilitaw ang isang panel sa kaliwa, dito kailangan mong hanapin ang mga folder na naglalaman ng mga file ng media para sa pagsasahimpapawid;
- sa kaliwang bahagi ng window makahanap ng mga folder na may mga file para sa pag-playback sa TV;
- i-drag at i-drop ang mga folder sa kanang pane ng window, isa pang pamamaraan: mag-click sa isang folder at piliin ang "Ibahagi ang folder na ito";
- mag-right-click sa folder at piliin ang "Ibahagi ang folder na ito";
- sa tuktok na panel, i-click ang "Pagbabahagi" at pagkatapos ay i-click ang pop-up menu sa "Itakda ang patakaran ng aparato";
- ang isang listahan ng mga magagamit na aparato ay lilitaw sa tuktok ng pangunahing window, kailangan mong piliin ang mga gusto mo sa pamamagitan ng pag-click sa "Tanggapin" at pagkatapos ay "OK";
- mag-click sa "Tanggapin" sa kanan ng aparato na kung saan ay mai-awtorisado ang pag-access sa mga file;
- mag-click sa bloke na "Pangkalahatang Pag-access", kailangan mong pumili ng 3 pagpipilian "Itakda ang nagbago ng estado";
- maghintay para makumpleto ang pag-update, ngayon ang anumang mga pagbabago na ginawa sa PC ay mai-synchronize;
- ipasok ang mga mapagkukunan ng TV sa TV at mag-click sa PC Neck Manager, piliin ang Neck Folder folder, ang mga direktoryo mula sa PC ay ipinapakita sa screen, kailangan mong hanapin ang nais na file at buksan ito.
Ang Serviio ay napakadaling gamitin na programa para sa paglikha ng isang channel ng DLNA. Mayroong interface na wikang Russian.
Sa app ng Servio, maaari kang magdagdag ng mga tukoy na folder na may mga file ng media para sa pagbabahagi. Ang utility ay magagamit para sa pag-download sa website ng nag-develop.
Application ng Home Media Server
Mga tagubilin sa kung paano ipakita ang isang larawan mula sa isang PC hanggang sa isang TV:
- I-download ang pamamahagi mula sa website ng nag-develop
- I-install ang utility sa isang laptop.
- Patakbuhin ang programa. Lumilitaw ang isang talahanayan na may listahan ng mga aparato. Sa loob nito, piliin ang isa kung saan ihahatid ang nilalaman. I-click ang "Susunod."
- Ang application ay mag-udyok sa iyo upang tingnan ang mga tukoy na folder. Bilang default, ito ay "Video", "Music", "Mga Larawan". Gayunpaman, maaari mo ring tukuyin ang iba pang mga folder kung saan naka-imbak ang mga pelikula o larawan upang sa ibang pagkakataon maaari silang mapanood sa isang display sa TV. Kailangan mong mag-click sa kanang pindutan ng "Magdagdag" na may isang berdeng plus sign.
- Susunod, kailangan mong kumpirmahin ang proseso ng pag-scan. Mag-click sa OK at Tapos na. Ngayon isang iba't ibang mga tinukoy na nilalaman ay mai-broadcast sa screen ng TV.
Video - kung paano ikonekta ang isang laptop sa PC sa isang Smart TV gamit ang isang home media server